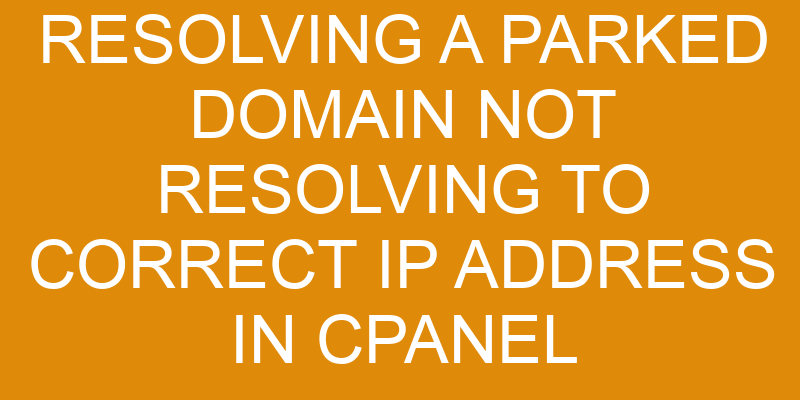Resolving a parked domain not resolving to the correct IP address in cPanel can be like trying to find your way out of a maze – confusing and seemingly never-ending. If you’re having trouble getting your domain to resolve properly, it’s likely because of an issue with your DNS records.
This article will provide step-by-step instructions on how to use cPanel’s Zone Editor to troubleshoot the issue, as well as other helpful tips for resolving this issue quickly and easily.
Check the Domain’s DNS Records
To ensure the domain is directed to the desired destination, you’ll need to check its DNS records. This involves configuring DNS and understanding how DNS propagation works.
First, access your cPanel account and navigate to the DNS Zone Editor. Here, you can view existing records and add in any additional ones that may be needed for the domain’s resolution. If you’re unsure of what type of record should be used or what value it should contain, refer to documentation provided by your host or do an online search for more information about that particular record type.
Once all records are added and set correctly, allow a few hours for the changes to propagate across the web. This is referred to as DNS propagation. During this time, there may still be issues with resolving the domain name due to cached data held on different caches around the world. It’s important to wait until everything has updated before concluding troubleshooting efforts have been successful.
You can check whether an individual cache has updated by using an online diagnostic tool such as DigWebInterface. This allows you to query a specific cache directly instead of relying on other sources.
If after allowing adequate time for propagation and checking with various diagnostic tools nothing appears amiss, contact your hosting provider. They may have some additional steps required in order for domains hosted on their server to correctly resolve in cPanel.
Use cPanel’s Zone Editor
Using cPanel’s Zone Editor, you can quickly and easily add both A records and CNAME records to your domain.
An A record is used to point a domain or subdomain to an IP address, while a CNAME record is used to direct a domain or subdomain to another domain name.
To add either of these types of records, simply log in to your cPanel account, locate the zone editor option and click on it.
From there, you’ll be able to create new records for your domains.
Add an A Record to the Zone Editor
It’s possible to add an A Record in the Zone Editor to get a parked domain pointing to the right IP. Domain forwarding and DNS management are both necessary for this process.
To start, go into the cPanel dashboard and select Zone Editor from the Domains section. This will bring up a list of all domains associated with your account; click on Manage next to the one you want to edit.
The next page is where you can configure your DNS records, including adding A Records for redirecting domains. Click on Add Record, type in @ as the Name field, enter your IP address in Address field, select A from Type drop-down menu and then hit Add Record button.
After this is complete, the parked domain should resolve properly when accessed through a web browser or other application that uses it.
Add a CNAME Record to the Zone Editor
Setting up a CNAME Record in the Zone Editor is a great way to ensure your domain is pointing where it needs to go. This manual setup requires some web hosting knowledge, but once you understand what you’re doing, creating a CNAME record won’t be too difficult.
Here are four steps to help get started:
-
Log into your cPanel account and click on the Zone Editor icon under the Domains section.
-
Click Add Record at the top of the zone file editor window.
-
Select CNAME from the drop down menu for Type and enter your domain name or subdomain as Name.
-
Enter the IP address of where you would like your domain name or subdomain to point to in Points To field and click Add Record button when done.
Once added, it may take 24-72 hours for DNS changes to fully propagate across all domains so be sure to check back later if something isn’t working right away!
Check the Domain’s IP Address in cPanel
You can take a look at the domain’s IP address in cPanel and see if there are any issues that need ironing out.
Navigate to the Zone Editor within cPanel, which is usually found in the Domains section.
Select your domain name from the drop-down menu and then click on ‘Manage’.
This will provide you with a list of records associated with your domain. You should be able to locate an A record listed here, which contains the IP address assigned to your domain.
If this IP address is incorrect or outdated, it could be causing your parked domain not to resolve correctly. To fix this, update the A record so that it reflects the correct IP address.
If you have recently changed domains or updated DNS settings for domain mapping and DNS propagation, make sure that these changes have been applied correctly before making any adjustments in cPanel.
In addition, check whether any other records require updating as well since they may be conflicting with each other if left unchanged for too long.
Make sure all of these records reflect accurate information regarding your website’s hosting provider and server locations in order to ensure proper resolution of your parked domain.
Finally, save all changes made within cPanel and wait for DNS propagation to occur before testing again; this may take up to 24 hours depending on how quickly new information is propagated across different networks around the world.
Troubleshoot the Issue with cPanel’s DNS Zone File Editor
Now that you’ve checked the domain’s IP address in cPanel, it’s time to troubleshoot the issue with cPanel’s DNS Zone File Editor. This editor allows you to make adjustments to your Domain Name System (DNS) records, which are responsible for mapping domains to their associated IP addresses.
With this tool, you can easily edit or delete existing DNS records, and add new ones as needed. For example, if the domain name is registered but not pointing to the correct IP address, then you can use the DNS Zone File Editor to update its DNS record so that it will be resolved correctly.
To begin this process, locate your domain in the list on the left side of the page and select “Zone Editor”. You should then see a list of all available records for your domain. If there are any incorrect settings listed here, such as an outdated or incorrect IP address mapping for your domain name, then simply click on “Edit” next to it and change it accordingly.
If there are no errors found here but you still cannot access your website using its domain name, then try creating a new A record with the correct IP address and selecting “Add Record” at the bottom of this page.
Once all changes have been made successfully through cPanel’s DNS Zone File Editor, be sure to save them by clicking “Save Changes” at the top right corner of this page.
In addition to saving these changes inside cPanel itself, also remember that they may need up to 24 hours before they take effect across all networks due to caching issues outside of cPanel’s control – so patience may be necessary when troubleshooting a parked domain not resolving correctly!
Contact Your Web Host for Additional Help
If you’re still unable to get your website up and running, contact your web host for further assistance. Your web host can help with optimizing speed and other issues related to hosting, such as:
-
Shared Hosting:
-
Checking your DNS settings
-
Making sure all the configuration is correct in cPanel
-
Ensuring that the domain has been properly registered
-
VPS Hosting:
-
Investigating if any changes have been made to the server configuration recently
-
Verifying that the server is running smoothly
-
Looking into any firewall or security rules that may be blocking a connection from resolving correctly
-
Dedicated Servers:
-
Examining logs for any errors or warnings related to IP address resolution
-
Validating that your DNS zone file is properly configured
Depending on what type of hosting service you use, your web host will be able to offer more specific advice and troubleshooting tips. Additionally, they might be able to provide additional tools and resources for helping resolve this issue quickly.
In some cases, it may be necessary for them to take a closer look at the situation in order to make sure everything is working properly. With their expertise and knowledge of how domains work on their platform, they’ll be able to recommend solutions so that you can get back up and running without any problems.
Frequently Asked Questions
How do I access the Zone Editor in cPanel?
Accessing the Zone Editor in cPanel is a straightforward process. Once you log into your cPanel account, look for the Domains section and select Zone Editor.
Here, you can view your domain ownership information as well as make changes to server settings or DNS propagation. It’s important to understand that any changes made in the zone editor will take time to propagate and become visible on the internet.
To ensure that all of these changes are properly reflected, wait at least 24 hours before checking again.
How do I know if the domain’s IP address is correct?
Are you having trouble with your domain’s IP address? Don’t worry, it’s a common problem – and quite an easy fix!
Let’s start by looking at your domain registration. If the name servers associated with the domain don’t match the ones in your cPanel account, then you know there is a mismatch.
Once you’ve confirmed that the name servers are correct, you can check if the IP address is correct using a DNS lookup tool. Simply type in your domain name and it will tell you what IP address is associated with it so that you can make sure it matches up with what’s listed in your cPanel account.
How can I tell if the DNS records are correct?
You can tell if your DNS records are correct by using a DNS propagation tool. This tool will check the domain mapping and ensure that the DNS records for the domain have been updated correctly.
It’s important to use this tool periodically to make sure your domain’s IP address is up-to-date and correctly propagated across all name servers. The process of updating a domain’s IP address can take some time, so it’s important to be patient while waiting for the new information to propagate throughout the internet.
Is there a way to troubleshoot the issue without using the DNS Zone File Editor?
If you’re looking for a way to troubleshoot the issue of your parked domain not resolving to the correct IP address without using the DNS zone file editor, don’t worry—there are plenty of other techniques you can try.
With a little bit of knowledge about DNS propagation and some basic troubleshooting skills, you should be able to identify and resolve any issues without having to use the DNS zone file editor.
It’s important to remember that this process may take some time, but it’s worth it in order for your domain name to resolve correctly. With a few simple steps, you can ensure that your domain name resolves properly with minimal effort.
How long does it usually take for the domain to resolve to the correct IP address?
Typically, when a website is registered and hosted, it takes up to 24 hours for the domain to resolve to the correct IP address. This is because DNS records need to be propagated across all the servers on the internet.
Depending on your hosting provider, this process can take anywhere from several minutes to several hours. If you’ve waited for more than 24 hours and your domain still isn’t resolving correctly, then there may be other issues at hand that need further troubleshooting.
Conclusion
You’ve done all you can do to resolve a parked domain not resolving to the correct IP address in cPanel, and hopefully your efforts have been successful.
If not, it’s time to contact your web host for help. They’re like a mechanic for websites – they know how to diagnose and fix the issues that pop up with parked domains.
With their expert knowledge, they’ll be able to troubleshoot the issue quickly and get your domain back up and running smoothly, just like a well-oiled machine.