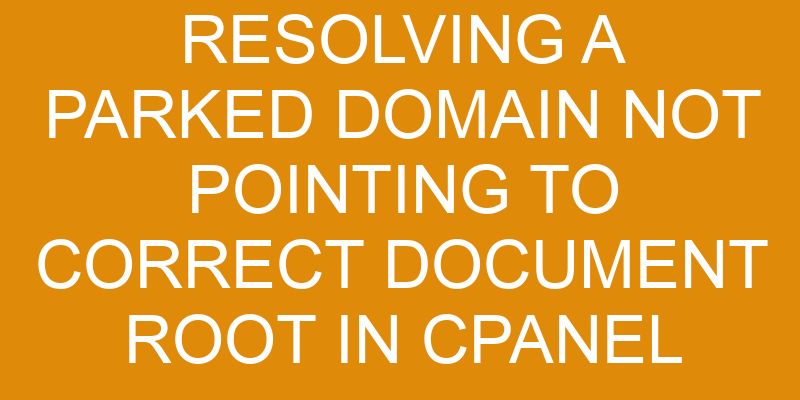Are you experiencing issues with your parked domain not pointing to the correct document root in cPanel? Don’t worry – we’ve got you covered!
This article will take you through all the steps necessary to resolve this issue quickly and easily, like a pro. Let’s get started on this time-traveling journey together!
First off, let’s figure out exactly what the problem is.
Identifying the Problem
Is your website misbehaving and not where it should be? Let’s figure out what’s going on!
It could be that your domain is parked, meaning that it’s connected to a web host server but isn’t pointed to the correct document root. This could happen if you recently moved your domain or changed its name servers.
To check this, go into cPanel and make sure the domain is pointing to the right folder in the File Manager. If it’s not, simply move the file path so that it matches with the document root for your domain.
If you can’t find the correct folder in File Manager, you may need to re-add your domain to cPanel. You can do this by navigating to “Domains” and clicking “Addon Domains”. Here you can enter all of the necessary details such as new or existing name servers and a unique directory for hosting files associated with this domain.
Once everything is configured, double check in File Manager that all of these settings are correctly set up before attempting another visit to your site.
Before making any changes, be sure to back up any important files associated with this website just in case anything goes wrong during setup or troubleshooting. That way if something goes awry during configuration, you’ll have an easy way to revert back any changes made while trying to resolve your issue!
Accessing the cPanel Control Panel
To access the cPanel Control Panel and get your domain up and running, let’s take a look. You can do this by logging into your hosting provider account to view the cPanel dashboard.
From there, you’ll have access to a variety of features that allow you to manage your domain, such as domain management, DNS records, email accounts, and subdomains.
You’ll also have access to account setup, backups & restores, security settings, and database management.
Once you’re logged in, you’ll be able to navigate around the cPanel dashboard until you find what you’re looking for. In addition, many hosting providers provide helpful tutorials or videos on their websites, making it easy for new users to learn how to use the control panel quickly and efficiently.
With these resources at your disposal, configuring your parked domain should be a breeze!
Locating the Correct Document Root
Figuring out where to direct your domain can be like solving a puzzle, but with the right pieces, it’s easier than ever.
To make sure you’re redirecting domains to the proper document root in cPanel, you’ll need to update your nameservers and then locate the correct directory within your hosting account.
The easiest way to do this is by logging into your cPanel control panel and navigating to ‘Domains’ > ‘Zone Editor’. This will bring up a list of all the domains associated with your account, each with an editable field for you to enter the desired document root.
Once you’ve updated the nameservers, all that’s left is locating and entering the appropriate document root information for each domain.
It’s important to remember when doing this that all paths should begin either with ‘/public_html/’ or ‘/www/’, depending on whether or not those folders exist in your hosting plan.
Double-check every entry carefully since any errors can cause serious issues down the line if not corrected quickly.
It may take some time and effort, but following these steps will ensure that your parked domain points exactly where it needs to go so visitors are directed properly when they type in its URL.
With patience and attention-to-detail, you’ll have everything running smoothly in no time!
Modifying the Domain’s DNS Settings
You’ll want to modify your domain’s DNS settings to make sure it’s correctly routed. Changing the DNS records can be a vital part of running a website – from getting your site indexed properly by search engines, to having visitors navigate directly to your site and everything in between.
Here are 4 steps you should take when modifying the domain’s DNS settings:
-
Check with the provider who registered the domain name for where the nameservers are set up.
-
Make sure those nameservers are listed in the domain registrar’s control panel under "DNS Management" or similar tab.
-
If necessary, update any A Records or CNAME Records that point to an IP address or other hostname so they’re pointing where they need to go.
-
Finally, check that all of these changes have propagated around the web by doing some research on search engine optimization (SEO) best practices and using online tools like Pingdom Tools or WhatsMyDNS?
When making changes related to your domain registration, it’s important to double-check everything and confirm that nothing was missed as even small errors can cause major disruptions in service for visitors trying to access your website. Taking care with each step will ensure that you get things configured properly so users don’t experience any problems when trying to reach your website from either a browser or through searching on a search engine such as Google or Bing!
Verifying the Changes
Once the changes to the domain’s DNS settings have been made, it’s important to verify that they’ve taken effect – otherwise, over 70% of site visitors may face errors trying to access your website. This verification process is a crucial part of successful domain management and requires troubleshooting tips to be followed for best results.
The first step in verifying the changes is to flush the DNS cache on any device that has recently visited the website. This will ensure that any outdated information regarding the domain is cleared out and replaced with new data from its updated DNS settings. Additionally, you can also test if the domain is pointing correctly by running an online lookup tool such as NSLookup or Dig.
| Tool | Description | Command |
|---|---|---|
| NSLookup | Finds name server records associated with a specific domain name or IP address | nslookup example.com |
| Dig | Troubleshoots DNS configuration issues | dig example.com @dns-server-ip |
If everything looks good so far, you should then try visiting your website using different devices and browsers while keeping track of their performance using a reliable analytics tool like Google Analytics or Matomo. This will help you find out whether essential parts of your website are loading properly or not – if there are any discrepancies, it could mean that something isn’t configured correctly and needs further investigation. If everything seems normal however, congratulations – you’ve successfully verified your changes!
Frequently Asked Questions
What is the purpose of a parked domain?
A parked domain is a domain registration that is associated with your website, but doesn’t have any content. It usually points to the same name servers as an existing website, so visitors are taken to the other site when they enter the parked domain in their browser.
When you purchase a domain, it’s likely that it will already be parked until you’re ready to use it by changing its name servers or assigning content to it. You can also park additional domains if you’d like them to point to your existing website.
What are the common causes of a parked domain not pointing to the correct document root?
You’re having trouble getting your parked domain to point to the right document root, and it can be a frustrating experience.
The most common causes of this issue are misconfigured DNS or conflicting records.
To get things back on track, you’ll need to delve into the details of your domain’s settings and make sure everything is configured correctly.
With patience and knowledge, you’ll be able to resolve the issue in no time!
What other changes should I make after modifying the domain’s DNS settings?
After modifying your domain’s DNS settings, you should also take time to review and update your rebranding strategy. This includes updating website content, such as titles, descriptions, and images, to ensure that they are all consistent with the new domain name.
Additionally, it’s important to review any website security measures that were previously in place on the original domain. Make sure that they’re still effective on the new domain or adjust them accordingly if needed.
Are there any potential risks associated with modifying the domain’s DNS settings?
Modifying a domain’s DNS settings can be risky, so it’s important to proceed with caution. Before taking action, consider alternative solutions and general advice to reach your goal safely. Don’t jump into resolving the issue without understanding the possible risks. Take your time and make an informed decision before proceeding.
Doing so will ensure that you’re not putting yourself at unnecessary risk.
Can I access the cPanel Control Panel if I don’t have an account?
If you don’t have an account for the cPanel control panel, you won’t be able to directly access it. However, if you need to make changes to a domain’s DNS settings, there are some steps you can take.
First, consider resetting the password associated with the domain in order to ensure account security and domain security. If that doesn’t work, contact your hosting provider or check their online documentation for more detailed instructions on how to properly modify the domain’s DNS settings.
With patience and attention to detail, resolving a parked domain shouldn’t be difficult or time-consuming.
Conclusion
Great work! You’ve successfully fixed the issue with your parked domain not pointing to the correct document root in cPanel. It’s amazing how just a few simple steps can resolve such a complex problem.
What’s even more remarkable is that you were able to do it all on your own, with no outside help. You should be proud of yourself for taking on this challenge and having the patience to see it through.
Now, you can rest assured knowing that all of your domains are properly configured and running smoothly. Congratulations!