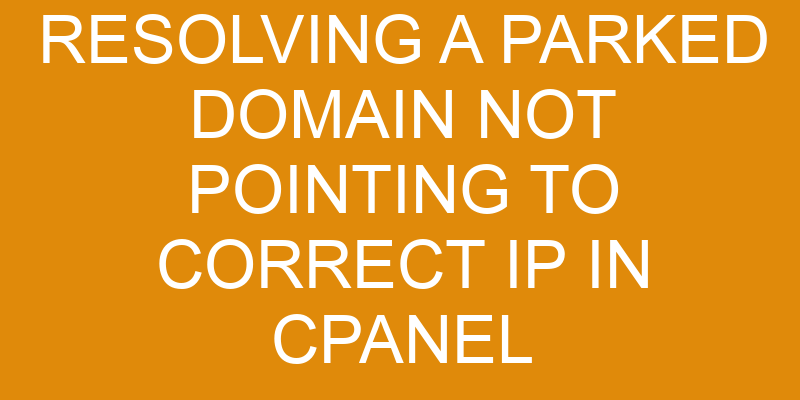Are you frustrated with your parked domain not pointing to the correct IP address in cPanel? Is it causing you major headaches and a lot of wasted time trying to figure out how to fix it?
Well, don’t worry! This article will take you through the steps necessary to quickly and easily resolve this issue. With our step-by-step guide, you’ll be able to confidently navigate cPanel and make sure that your domain is pointed properly so that all of your hard work can start paying off!
Access the cPanel
Logging into cPanel will help us get the job done. Before accessing the cPanel, we must ensure that our domain is securely registered and that the DNS settings are up-to-date.
In order to resolve a parked domain not pointing to the correct IP address, we will need to access the cPanel dashboard. Once logged in, navigate to the ‘Domains’ section and select ‘DNS Zone Editor’. This will allow us to modify and manage all of our domain’s DNS related records.
The first step is to check our current A record for accuracy. This is where we can identify any incorrect mapping from IP addresses or domains associated with our website. If there are discrepancies between what is shown in the A record and what should be expected, then it needs to be corrected immediately. Failing to do so could result in people being unable to access your website correctly, or at all.
After checking for any errors, click on ‘Edit’ beside each record and make sure it points towards your web hosting provider’s assigned IP address.
Once you have successfully updated each relevant A record, click ‘Save Changes’ at the bottom of the page. This ensures your changes are applied correctly across all servers around the world so everyone has access to your website as intended. It may take some time before these changes have fully propagated through all name servers across the globe, but once they do, you should now find that your domain resolves properly and points towards its intended destination!
Locate the Parked Domains Feature
To get started, let’s locate the Parked Domains feature in cPanel and ensure your domain is pointing to the right IP. To do this, you’ll need to log into your cPanel account.
Once logged in, look for the Domains section which should be near the top of the page. From there, select either ‘Parked Domains’ or ‘Addon Domains’.
When you open up these sections, you’ll see a list of all domains that are currently registered with your hosting provider along with their corresponding DNS Management settings. This information includes both active domains as well as those that have been parked and are not currently pointing to an IP address.
Carefully review each domain name listed and take note if any of them are not pointed to an active IP address. If a domain is found that does not have an active IP address associated with it, you can easily update its DNS settings by using the provided tools within cPanel. Simply select the appropriate domain from the list and enter in a new IP address for it to point to.
Additionally, some hosting providers also allow users to register additional domains directly from their cPanel accounts so if needed they can add new ones or transfer existing ones from another registrar quickly and easily.
Add/Edit the Domain
If you need to add or edit a domain, the process is relatively straightforward. You’ll need to enter the correct domain name and IP address in order for it to work properly. Make sure to double-check your entries before saving them. That way, you can avoid any potential issues down the road.
Enter the correct domain name
Entering the right domain name will get you on the path to success! It’s essential to correctly input the domain name in order to create an effective DNS Management and Domain Routing. With CPanel, it’s quite simple as it provides a user-friendly environment for resolving parked domains that aren’t pointing to the correct IP address.
Here are three key steps you should take when entering a domain name:
- Verify that the domain’s registered with your hosting provider.
- Make sure all DNS records are properly configured, including A Records and CNAMEs.
- Check if there’re any conflicting entries in your hosting account that could be causing issues with routing traffic from one site to another.
In addition to these steps, double-check that all of your settings’re current and up-to-date before submitting them into CPanel’s Domain Manager interface. This’ll help ensure that your website’s properly routed and functioning as expected without any hiccups or delays along the way!
Enter the correct IP address
Having the correct IP address is essential for successful website routing, so make sure you double-check it before submitting! The IP address for your domain needs to be correctly configured in order to direct traffic from the DNS Records associated with it. To do this, access the cPanel of your hosting account and look for ‘Managed DNS’ under the Domains section. Here, you will find the records related to your domain and its corresponding IP address. You can edit or update these records if needed.
| Make sure that all of your DNS Records are pointing to the correct IP address; otherwise, visitors may not be able to access your site. It’s important to note that changes made here may take up to 24 hours before they become active due to propagation time needed by various DNS servers around the world. | Domain Name | IP Address |
|---|---|---|
| example1.com | 192.168.0.1 | |
| example2.net | 192.168.0.2 | |
| example3info | 192 168 0 3 | |
| example4xyz | 198 168 0 4 |
Save the Changes
After saving the changes, it’s estimated that up to 40% of domains have some form of misconfiguration.
To ensure that your domain is not one of them, it’s important to verify the accuracy of the IP address associated with your domain. This can be done by checking domain security settings and tracking the IP address associated with your domain.
Domain security settings should be checked regularly for any vulnerabilities or unauthorized access attempts which could affect the integrity of your domain and its related IP address.
Additionally, tracking the IP address associated with your domain can help identify any potential discrepancies between what you expect it to be and what is actually set as active. If an incorrect or outdated IP address is detected, steps should be taken immediately to update it in order to avoid any disruption to services or data loss.
Verifying and updating a domain’s IP address will help ensure proper functionality and provide an additional layer of security against malicious activity. It also allows administrators greater control over their domains and enables more efficient troubleshooting if something goes wrong.
Overall, ensuring that a parked domain points to the correct IP address is an essential step for maintaining a secure online presence.
Verify the Changes are Reflected
Now that the changes have been saved, it’s time to verify they’re reflected. To do this, you’ll need to optimize the speed of DNS propagation. This is done by increasing the TTL (Time-to-Live) value on your domain’s DNS records.
Increasing this value will help ensure your domain name server has enough time to recognize and propagate any new changes made to your website. While a higher TTL value can make DNS propagation faster, it may also cause some issues with website performance if not implemented properly.
It’s important to understand the implications of optimizing DNS speed before making any changes. A lower TTL setting will allow for faster propagation of new changes, but can also lead to increased load times and slower updates when something needs to be changed on your website. Conversely, a higher TTL setting will provide more stability and less frequent updates. However, it may take longer for those updates to propagate across the web due to its longer lifespan in caches around the world.
To ensure that all recent changes are reflected correctly on your domain name server, run a diagnostic test such as Dig or Traceroute after updating the TTL settings in cPanel. This will help confirm whether or not all recent modifications were successful and should appear correctly when visitors access the site through their web browser or other devices.
Frequently Asked Questions
What is a parked domain?
When you register a domain name, it’s parked until you’re ready to use it. A parked domain is essentially an inactive website address that has been registered but doesn’t have any content associated with it. It’s also referred to as ‘domain parking’.
The process of parking a domain involves setting up DNS management so that the browser can find the correct IP address when someone requests to visit your website. This allows the domain name to be connected to your hosting account and will point visitors in the right direction when they enter your web address into their browser.
How do I know if my domain is pointing to the correct IP?
You can easily check if your domain is pointing to the correct IP address by verifying the DNS settings.
To do this, you’ll need to look up and compare the DNS records for your domain against the expected IP address.
This can be done by using a tool such as nslookup or dig, which allow you to enter a domain name and receive information about its associated IP address.
Once you have both values, you can easily verify that your domain is pointing to the correct IP address.
What happens if I make a mistake when entering the IP address?
If you make a mistake when entering the IP address for your domain, it could have long-term consequences on its longevity. This is because of DNS propagation, which refers to how changes in the Domain Name System are distributed throughout the Internet.
If an incorrect IP address is entered and propagated, it can take some time for the correct information to be updated across all servers and caches. This means that visitors may not be able to access your website or other services until DNS propagation is complete.
Can I have multiple parked domains in cPanel?
You may be surprised to learn that you can have up to 100 parked domains in a single cPanel account. This means that if you’re managing multiple websites or businesses, you can easily keep track of domain usage and IP management with this powerful tool.
As such, it’s important to understand the features and capabilities of cPanel when it comes to parking domains. This will help ensure that your sites are running smoothly and efficiently. With the ability to quickly configure settings for each domain name, it makes managing multiple sites much easier.
Therefore, if you need to keep track of multiple domains and their respective IP addresses, cPanel is an excellent choice.
What is the difference between a parked and an addon domain?
When it comes to domain rules and limitations, there’s a key difference between a parked domain and an addon domain.
A parked domain is essentially an alias of your main domain; it points visitors to the same website as your primary domain.
On the other hand, an addon domain links to a different website that you’ve created in a separate directory within your hosting account.
This allows you to host multiple websites from one cPanel account without having to purchase additional hosting packages or IP addresses.
Conclusion
You’ve done it! By following these simple steps, you were able to resolve a parked domain not pointing to the correct IP in cPanel.
Now that your domain is up and running, you can rest easy knowing that your website will be accessible to its intended audience. However, don’t forget one important thing: always double-check your settings!
Taking a few extra minutes to verify that everything is set up correctly could save you from potential disaster down the line. So take a deep breath and pat yourself on the back—you tackled this technical issue like an absolute pro!